Dans un graphique à base zéro, le premier point sert de référence (le point zéro), et tous les autres sont calculés en pourcentage de variation par rapport à cette référence. Ce type de graphique est utilisé par exemple dans le domaine financier, pour suivre l’évolution du cours d’une action – mais il peut servir pour suivre l’évolution de tout type de donnée.
Le graphique est intimidant, mais sa réalisation est en fait très facile, et repose sur des formules DAX étonnamment simples.
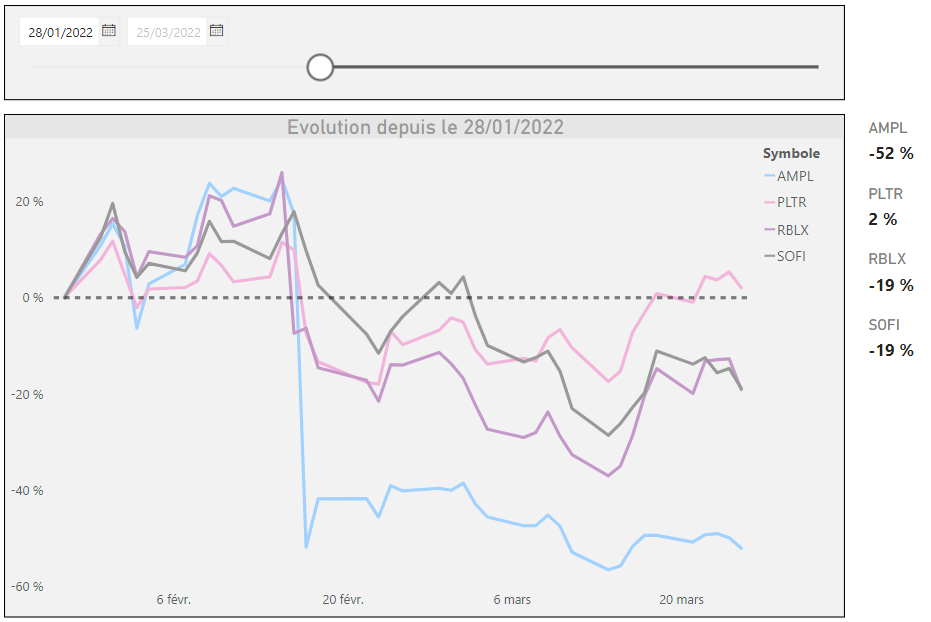

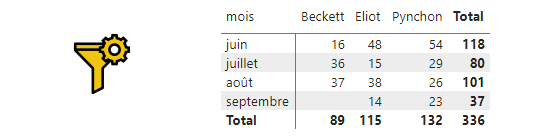
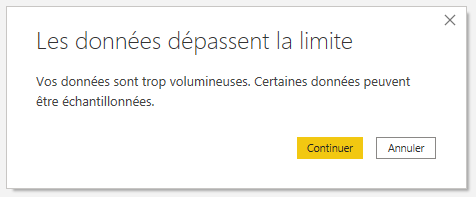

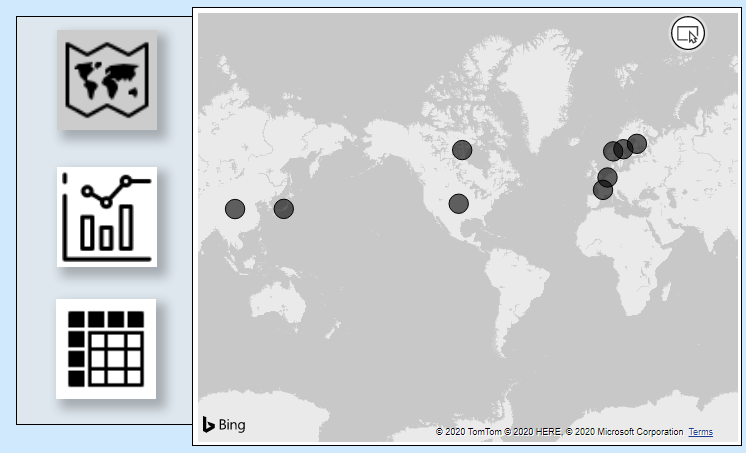





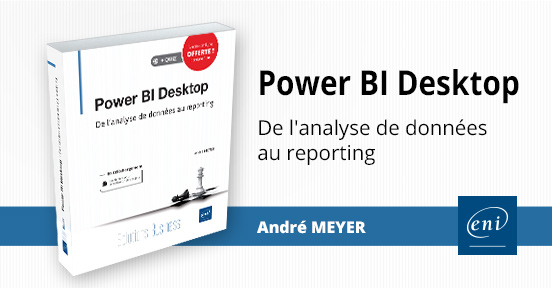
Commentaires récents