Les paramètres What If
Scenario
Dans le scenario que nous allons développer, il s’agit d’identifier les semaines pour lesquelles la croissance du CA HT par rapport à la même semaine de l’année précédente, est supérieure à un facteur que nous faisons varier à l’aide du paramètre :
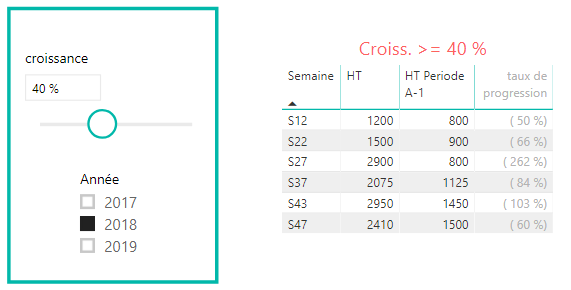
Pour ça, nous posons donc un premier segment sur l’année (ici, il s’agit de comparer 2018 à 2017), puis un deuxième segment pour faire varier le taux de croissance : c’est là qu’intervient le paramètre What If.
Création du paramètre What If
La fonction de création du paramètre se trouve sur l’onglet Modélisation :
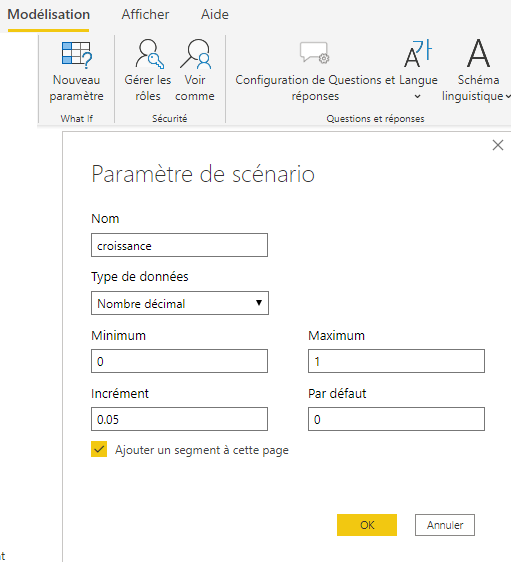
Ici, le pourcentage varie de 5% en 5% (incrément), de 0 jusqu’à 100%. Notez que Power BI propose d’ajouter automatiquement le segment à la page.
Une fois la fenêtre validée, une table, une colonne et une mesure sont créées. Dans le cadre d’un pourcentage, la colonne doit être formatée en % (question d’affichage), la mesure peut rester sous forme décimale :
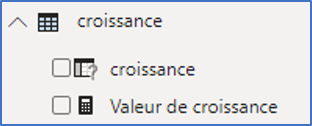
Mise en place des mesures
C’est cette mesure Valeur de croissance qui va permettre d’effectuer tout type de calcul. Dans notre scénario, je souhaite pouvoir filtrer une table affichant le HT par semaine, et ne retenir que les semaines pour lesquelles la croissance est supérieur ou égale de x % à celle de l’année précédente, x % étant la valeur choisie à l’aide du segment.
Pour ça, j’ai donc créé une mesure valant 1 ou 0, que je place ensuite dans le volet Filtre, et que je positionne à 1 (donc « vrai ») :
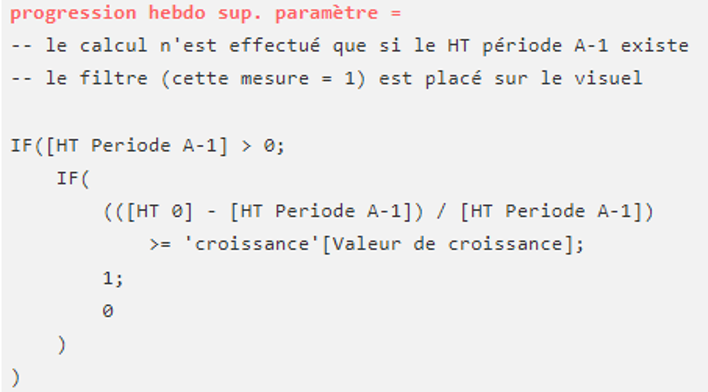
Le titre est obtenu en utilisant la mise en forme conditionnelle (voir billet précédent), à l’aide de la formule :
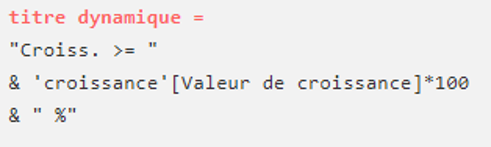
Modifier le paramètre What If
Il n’est pas possible de retrouver la fenêtre ayant permis la création du paramètre. En revanche, celle-ci n’est qu’une interface graphique pour implémenter une fonction GENERATESERIES. Si vous souhaitez modifier les bornes, ou l’incrément du paramètre, sélectionnez la colonne (croissance dans notre exemple), et modifiez-en la formule :
croissance = GENERATESERIES(0; 1; 0,05)
Ici, 0 est la borne basse, 1 la borne haute, et 0,05 l’incrément.




