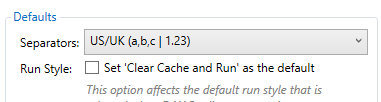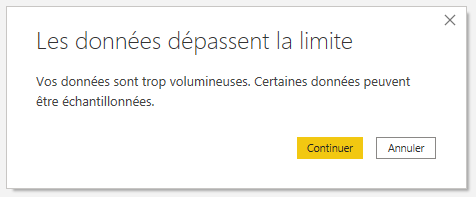Présentation du modèle
Pour être en mesure de tester les hypothèses, j’ai construit deux tables : 200000 lignes est une table qui, comme son nom l’indique, fait … 200 000 lignes. Catégories 1 à 5 est une table de 5 lignes liée à la première par un identifiant (catégorie) :
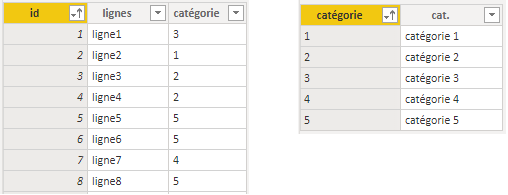
A partir de ces tables, j’ai construit un tableau (de 200 000 lignes) dans le rapport :
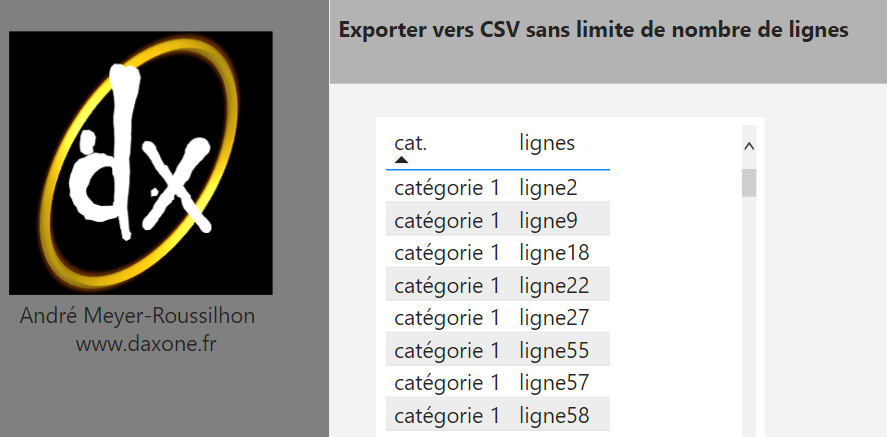
La fonction d’export des données (les trois points à la droite du visuel), nous fait en effet butter sur la limite et retourne un message dans ce sens (Les donnés dépassent la limite)
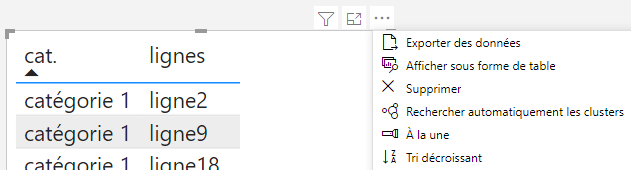
Alors, comment faire ?
C’est là qu’entre en scène DAX Studio : cet outil gratuit, développé sous l’aile de Marco Russo et Alberto Ferrari, les deux grandes figures de SQLBI, est un véritable outil suisse lorsqu’il s’agit d’analyser, d’optimiser ou de tester votre travail en DAX. Une fois que vous l’avez téléchargé et installé (https://daxstudio.org/), il est même directement disponible à partir de Power BI dans le ruban Outils externes (si ce n’est pas le cas (question de version), lancez DAX Studio après avoir ouvert le fichier PBIX, une fenêtre va vous proposer de vous connecter au fichier).
Je vais donc démarrer DAX Studio à partir de mon fichier Power BI :
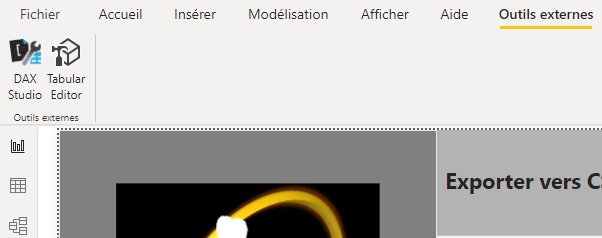
Exporter une table du modèle
La première option est d’exporter une table du modèle, à savoir une des tables physiques visibles dans la vue Modèle, incluant les nouvelles colonnes que vous avez pu y créer.
Pour ça, activez la fonction Export Data du ruban Advanced de DAX Studio et choisissez le format d’export (CSV ou table SQL) :
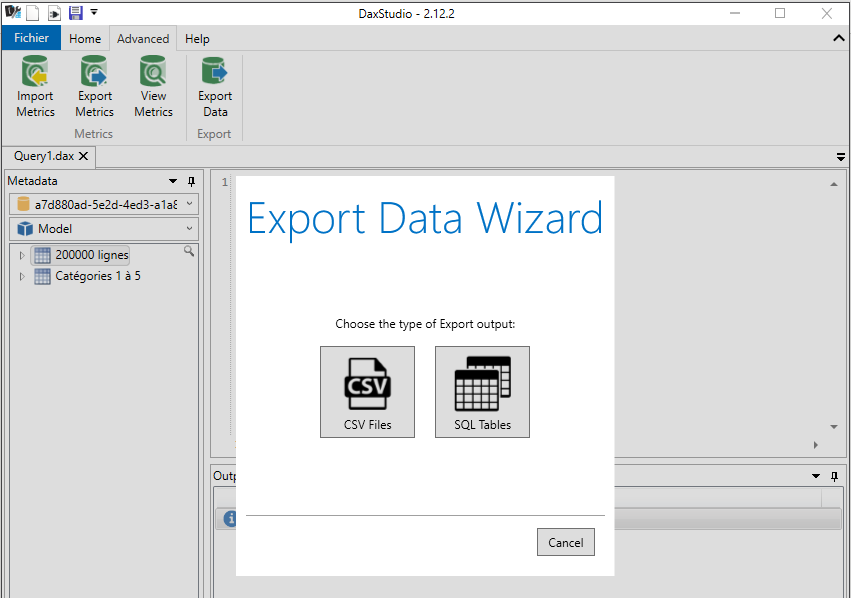
Choisissez l’emplacement où sauvegarder le fichier, et le délimiteur :
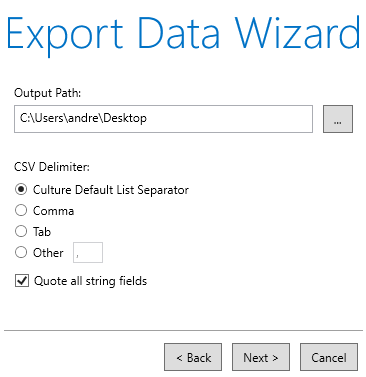
Choisissez ensuite (Next) la ou les tables à exporter puis cliquez sur Export :
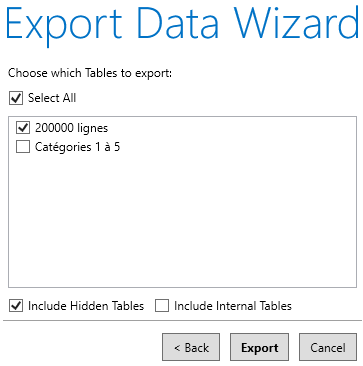
C’est fait !
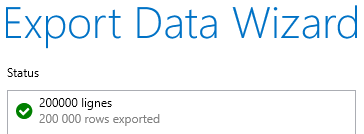
Exporter les données d’un visuel
Mais DAX Studio sait aussi exporter le contenu d’un visuel, où vous auriez par exemple associé les colonnes de plusieurs tables du modèle et ajouté des mesures :
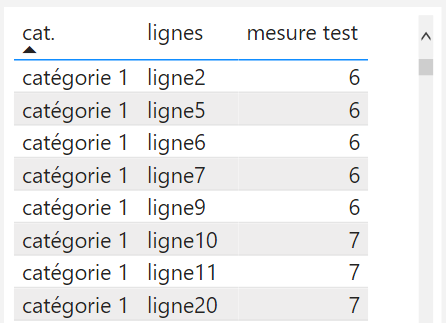
Vous savez qu’un visuel est le résultat d’une requête. Il s’agit donc ici de copier la requête qui a généré celui-ci, et la coller dans DAX Studio.
Pour ça nous allons nous servir de la fonctionnalité Analyseur de performance du ruban Afficher. Sélectionnez votre visuel et cliquez sur Démarrez l’enregistrement, puis Actualiser les visuels :
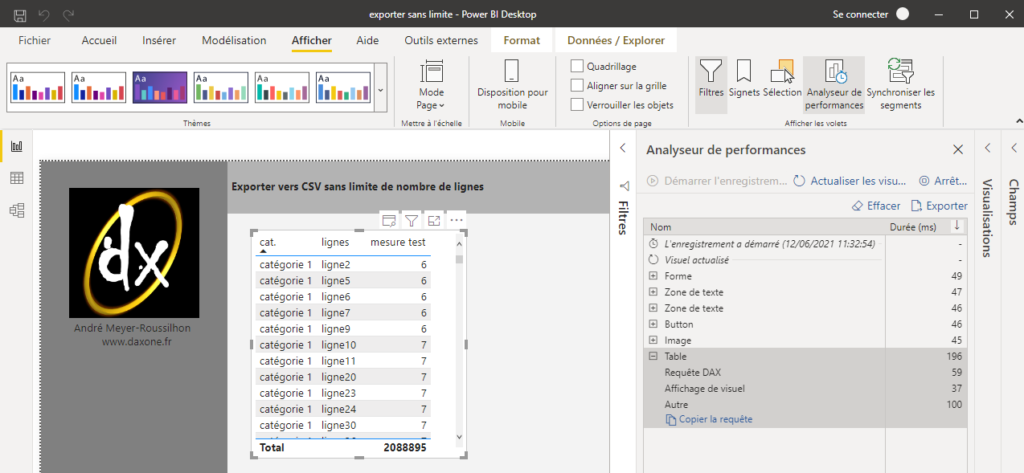
Ouvrez la rubrique du visuel (Table dans notre cas), et cliquez sur Copier la requête.
Pensez alors à arrêter l’enregistrement !
Collez le résultat dans la fenêtre de DAX Studio :
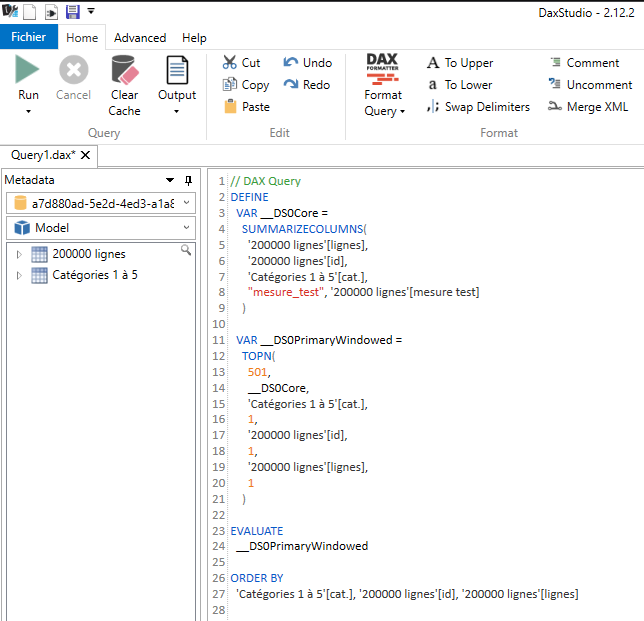
Attention, prêtez bien attention au script : il déclare deux variables (VAR __DS0Core et VAR ___DS0PrimaryWindowed), puis évalue (Evaluate) la seconde. C’est la première qui nous intéresse (c’est le tableau complet, alors que la seconde variable est un TOPN, les 502 premières lignes).
Dans l’expression Evaluate, remplacez __DS0PrimaryWindowed par __DS0Core.
Changez le mode de sortie (Output), et passez-le à File, puis cliquez sur Run et indiquez simplement où vous souhaitez enregistrer le résultat :
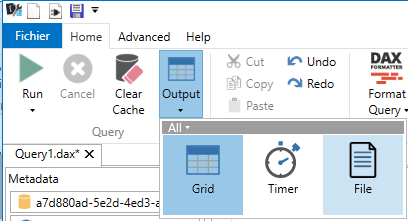
Et voici le résultat, au format TXT (le fichier fait bien 200 000 lignes) :
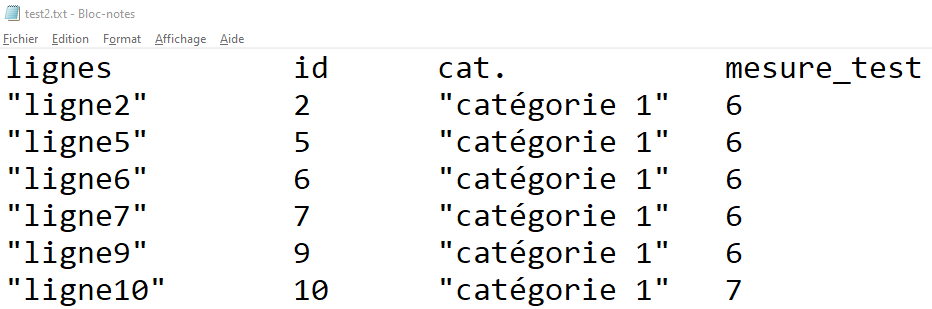
Notes :
- Dans le menu Fichier > Options de DAX Studio, assurez-vous que le séparateur DAX est bien celui que vous utilisez dans le script (virgule – c’est la configuration par défaut pour Power BI, ou point-virgule)