La dernière mouture de Power BI Desktop est là : l’occasion de regarder ce que Microsoft nous a mijoté.
Comme vous le savez certainement, le blog de Power BI propose une présentation très complète des nouveautés : https://powerbi.microsoft.com/fr-fr/blog/ (malgré le /fr-fr, c’est bien de l’anglais …).
Daxone vous propose un regard critique sur certains de ces points.
La nouvelle interface de Power BI
C’était dans l’air depuis quelque temps : un nouveau ruban, qui s’approche de ceux des autres outils de la suite Office. Les avis sont partagés : pour certains, un pas en avant, pour d’autres, un raté.
Notez d’abord que la fonction est encore en preview, il faudra donc penser à l’activer par le biais des options (Menu Fichier > Options et paramètres > Options : dans la section Fonctionnalités en préversion, cocher Ruban mis à jour).

La volonté est très claire : se rapprocher le plus possible du ruban d’Excel, et unifier les produits.
Les bénéfices incluent un comportement dynamique (les fonctions indisponibles ne sont plus seulement grisées, elles sont ôtées du ruban) et l’apparition d’un onglet spécifique en fonction de l’objet sélectionné.

Comme dans Office, il est aussi possible de réduire le ruban à une ligne pour gagner de la place (utilisez pour ça le petit triangle à droite du ruban) :

Enfin le ruban corrige un bug ou deux, notamment celui par lequel la partie supérieure de l’écran se figeait parfois, obligeant à minimiser et relever l’application.
D’après Microsoft, ce n’est que le premier pas : d’autres nouveautés sont prévues, notamment l’interface sombre (dark theme), l’ajout d’une galerie de visuels (comme dans Excel), et l’ajout de fonctionnalités pour paramétrer les visuels.
Notez que l’interface de Power Query, elle, n’a pas bougé.
Un blog destiné à recueillir vos remarques et demandes est disponible : https://powerbi.microsoft.com/fr-fr/blog/updated-ribbon-experience-for-power-bi-desktop/
Mon avis :
Si globalement j’accueille positivement ce nouveau ruban, je regrette l’absence de possibilité de personnalisation (j’aimais bien mes raccourcis Enregistrer, Actualiser, Annuler tout à fait en haut de la fenêtre), et je ne suis pas convaincu non plus par le menu Fichier (notamment pour enregistrer)
Un nouveau visuel : l’arbre de décomposition
Bon, le nom en français a un côté morbide, mais pensez à un arbre de répartition permettant d’analyser une mesure en fonction de dimensions que vous aurez choisies, avec une touche d’IA.
Notez d’abord que la fonction est encore en preview, il faudra donc penser à l’activer par le biais des options (Menu Fichier > Options et paramètres > Options : dans la section Fonctionnalités en préversion, cocher Enable decomposition tree visual).
Mise en place
La mise en place est très simple : sélectionnez une mesure, et un ensemble de dimensions pour l’analyser (l’ordre des dimensions n’est pas important).
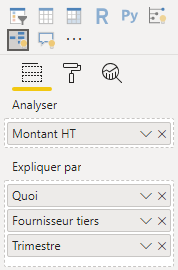
Le résultat initial montre la valeur totale de la mesure :
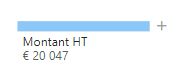
Le signe + permet de décomposer soit en fonction d’une dimension que vous choisissez, soit en laissant l’IA calculer la catégorie qui contribue le plus (Valeur élevée) ou le moins à la valeur de la mesure, parmi toutes les catégories de toutes les dimensions de l’analyse :
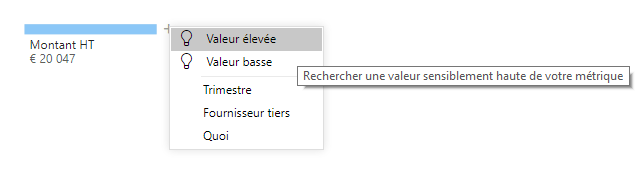
Le résultat dans ce cas :
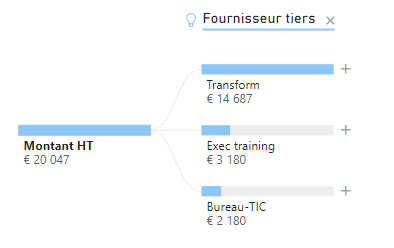
Notez l’icône Ampoule, qui indique (ici et dans d’autres visuels) le recours à l’IA.
Dans le cas où vous utilisez l’IA, la catégorie qui contribue le plus est recalculée à chaque rafraîchissement.
Pour aller plus loin
Le nouveau visuel, à l’instar de tous les autres, permet le filtrage croisé : en cliquant sur l’une des barres de l’arbre, vous filtrez tous les autres visuels :
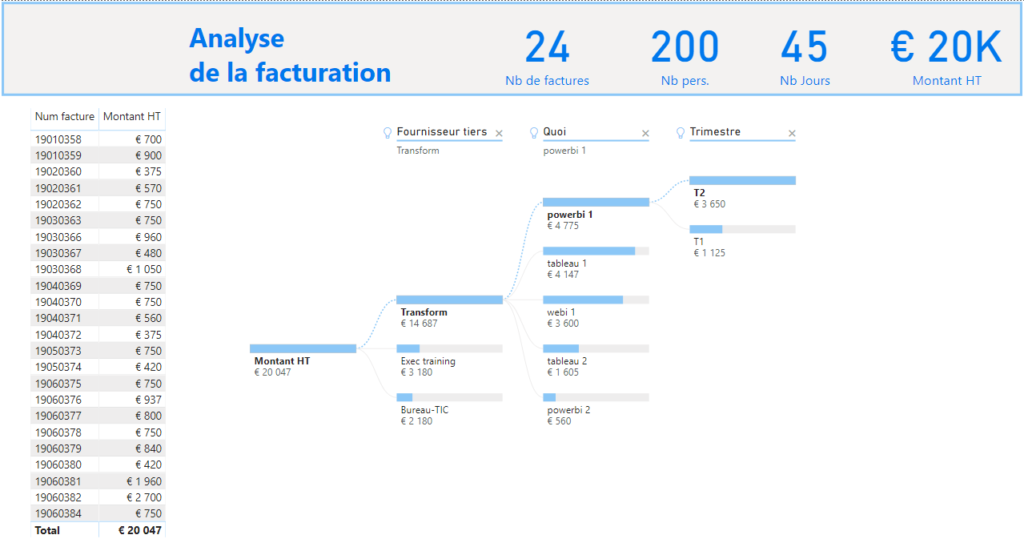
Et maintenant en jouant sur le filtrage (j’ai cliqué sur la barre représentant le montant pour T2) :
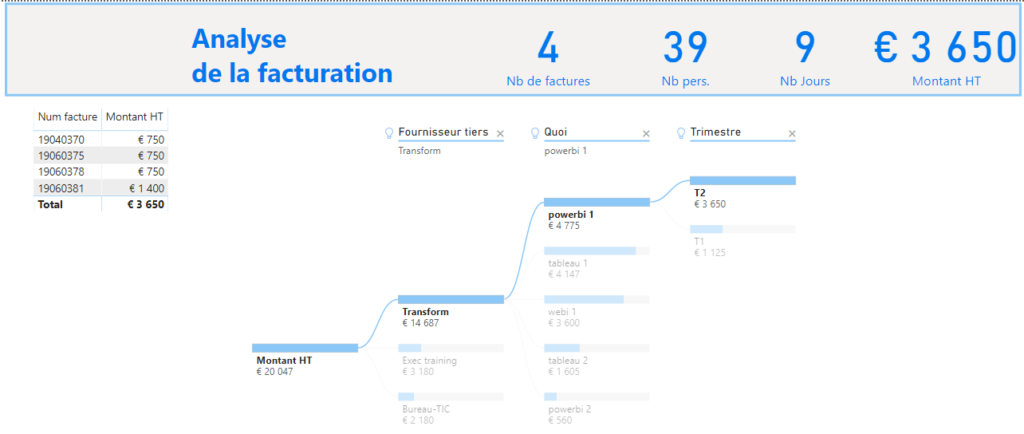
Il existe des possibilités de formatage, notamment sur la densité de l’arborescence, la couleur des barres positives et négatives, et la mise à l’échelle de la barre (niveau maximal, ou relatif au nœud parent, ou encore au nœud supérieur – total) :
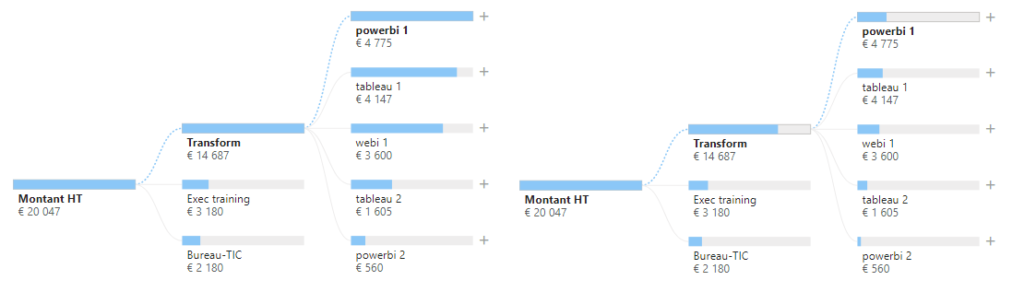
NB : il y a une option dont je n’ai pas compris le fonctionnement, à savoir le type d’analyse – relatif ou absolue – de l’IA. Si vous avez une idée, laissez un commentaire 😊
******
Il y a bien sûr d’autres fonctionnalités présentent dans cette mise à jour :
- La mise en forme conditionnelle pour les boutons (possibilité de changer le texte du bouton, sa couleur, …)
- De nouveaux visuels personnalisés, dont le prometteur Filtre hiérarchique
- Et du côté de l’accès aux données, un connecteur LinkedIn Sales, et une mise à jour du connecteur Web par l’exemple, qui prend en charge les liens sur la page cible (plus là-dessus dans un futur billet)
- Enfin dans Power Query, un très alléchant module d’AI permettant l’analyse de texte et d’image, mais réservé aux détenteurs d’un compte Premium…




