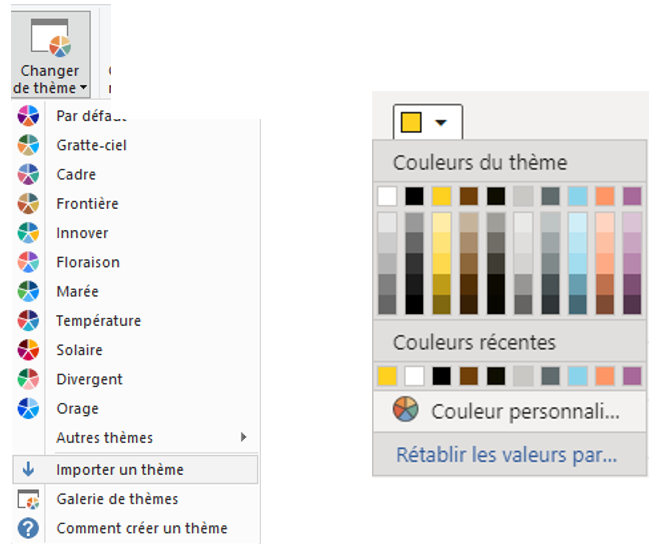Les couleurs vous serviront à harmoniser l’apparence de vos rapports, à le rendre donc plus agréable à consulter, mais aident aussi à reposer l’œil : quand vous passez votre journée à consulter des rapports, autant que ça ne soit pas une source de stress oculaire … Et (accessoirement) c’est aussi comme ça que vous pourrez implémenter une charte graphique, par exemple en vous inspirant d’un logo.
Voyons ça de plus près …
Les couleurs
Dans mon livre (aux éditions ENI – https://www.editions-eni.fr/livre/power-bi-desktop-de-l-analyse-de-donnees-au-reporting-9782409019906), j’évoque en détail les règles de composition – en deux mots, rester simple ! C’est vrai en particulier des couleurs.
Marco et Alberto, de SQLBI, proposent des rapports quasi-monochromes, où la touche de couleur n’est justifiée que si elle a du sens (un point rouge pour indiquer une valeur minimale ou aberrante).
Sans aller jusque-là, il est néanmoins important que l’équilibre des couleurs soit agréable, et reflète l’identité du service ou de l’entreprise, ou la vôtre, tout simplement.
Mais comment choisir les couleurs, et comment les utiliser dans Power BI ?
Les choix des couleurs
Le Net propose de nombreux outils pour créer des palettes équilibrées, ou retrouver un code couleur à partir d’une image ou d’un logo. Et de son côté, Power BI permet de personnaliser les couleurs, en utilisant le code HEX, mais aussi d’importer un thème de couleurs.
Afin d’illustrer ces points, je vous propose un rapport de départ, basé sur les couleurs par défaut de Power BI :
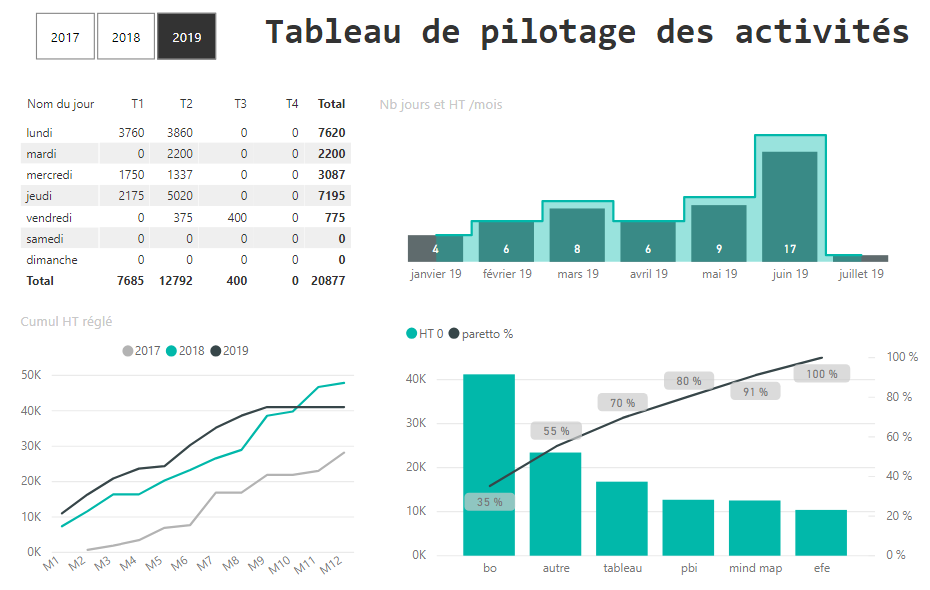
Imaginons maintenant que nous souhaitions améliorer ces couleurs, en nous basant sur un logo (celui du site daxone.fr).
Récupérer les codes couleurs
Un premier site nous permet de rapidement trouver le code des couleurs : https://imagecolorpicker.com/fr. Il suffit d’y envoyer l’image, puis de cliquer sur les différentes couleurs pour récupérer le code correspondant (il est précédé d’un #, et apparaît surligné en blanc sur l’image ci-dessous) :
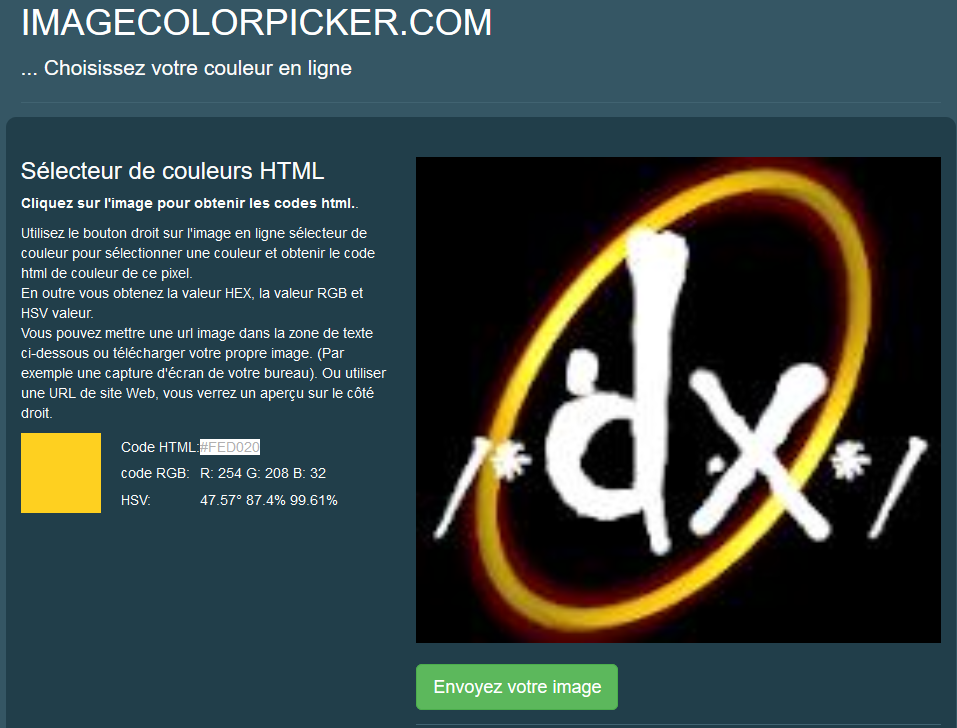
Il s’agit ensuite d’utiliser la couleur personnalisée dans Power BI :
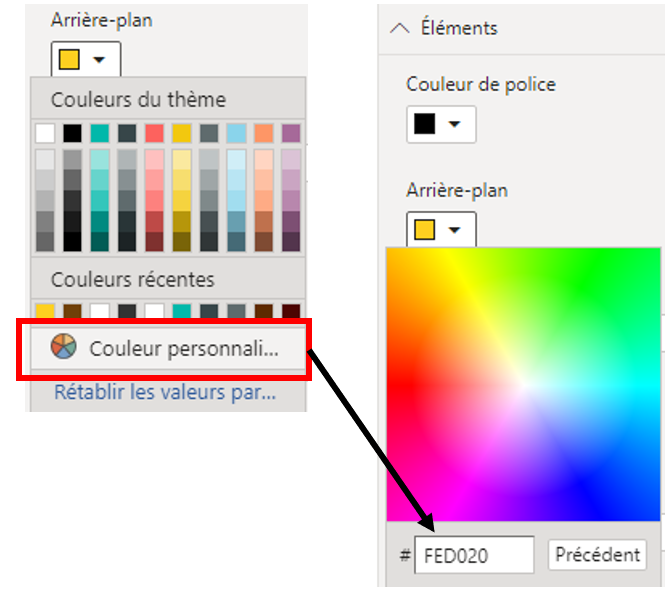
Au fur et à mesure que vous importez les couleurs, la palette se précise. Rapidement, vous disposez de vos 2 ou 3 couleurs de base (+ le noir).
Dans notre exemple, voici le résultat, où l’on « voit » bien mieux l’identité visuelle :
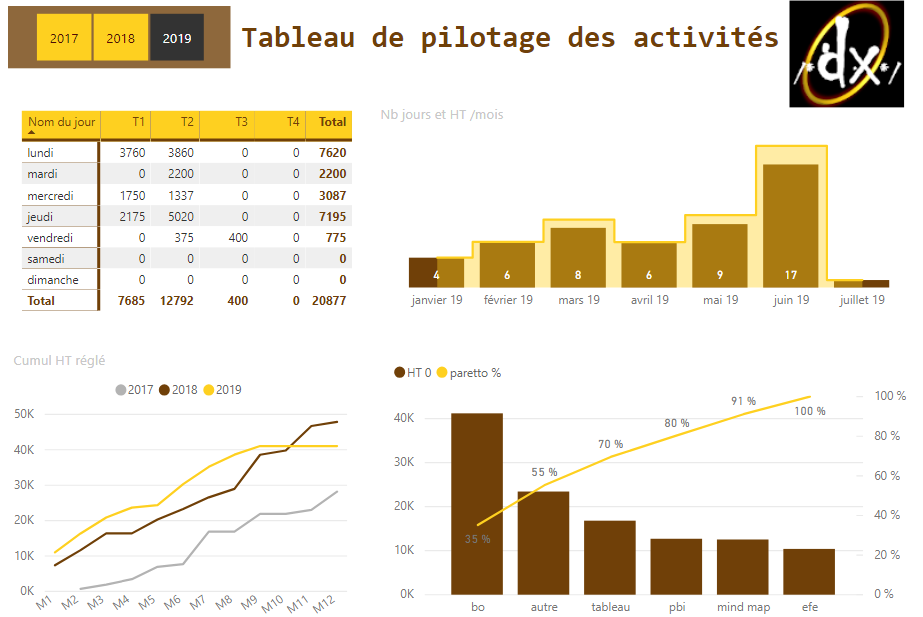
Il existe bien d’autres sites, je vous recommande en particulier celui d’Adobe (https://color.adobe.com/fr/create), qui permet de créer de nombreuses palettes, soit à partir d’un code, soit à partir d’une image :
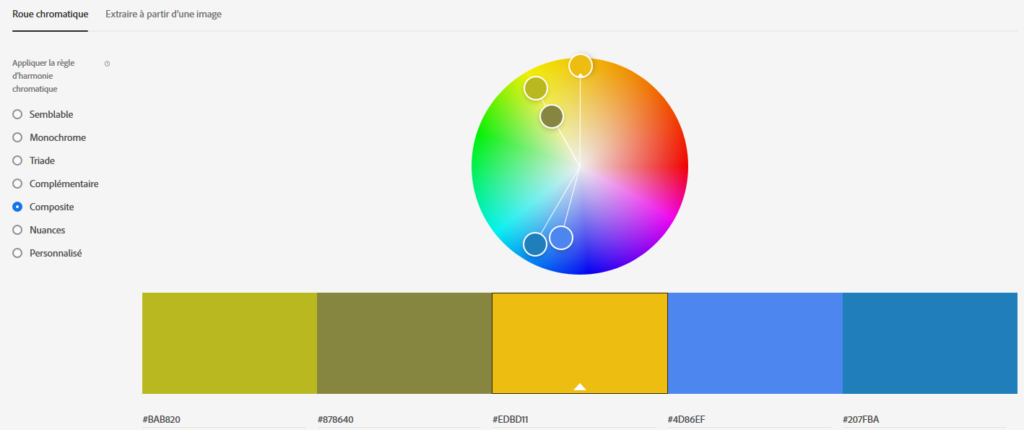
Utiliser et partager un thème de couleur
Vous pouvez pousser cette logique un peu plus loin, et souhaiter par exemple utiliser le même thème dans plusieurs rapports, voire partager un thème avec d’autres personnes.
Les thèmes de couleurs dans Power BI sont basés sur des fichiers JSON. Or il est très simple de changer de thème, et d’en importer de nouveaux (onglet Accueil) :
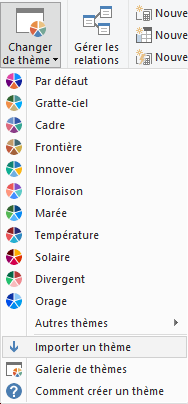
La question est donc de créer le thème. C’est là que les choses se complique un peu. Peut-être disposez-vous d’une équipe de graphistes, en mesure de coder un fichier JSON (description complète sur le site de Microsoft, en suivant le lien Comment créer un thème sur l’image ci-dessus).
Mais il existe une alternative : le Report Theme Generator (https://powerbi.tips/tools/report-theme-generator-v3/ ). Cet outil graphique permet de créer des thèmes très complets, et de générer le fichier JSON, sans avoir besoin de coder.
En voici un exemple simple. Il suffit d’entrer le code dans la section Selected Color en haut à gauche, et de l’ajouter avec la fonction Add Selected Color en bas de l’image, puis de télécharger le thème :
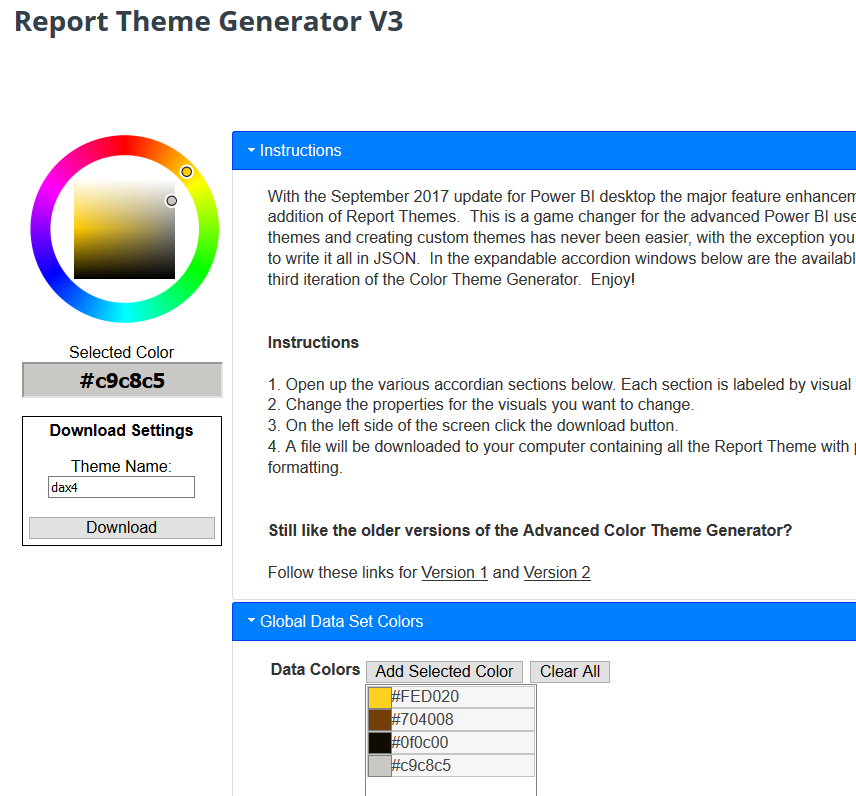
Une fois le fichier JSON sur votre poste, utilisez la fonction Importer un thème de Power BI pour retrouver la palette de couleurs dans votre rapport :