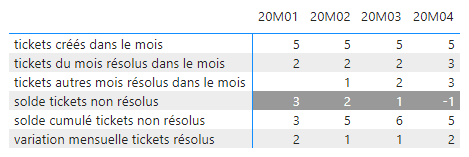Le tableau horizontal dans Power BI
Scénario
Il s’agit pour nous de construire le tableau suivant, dans lequel les indicateurs sont analysés pour chaque mois, et où la perception de l’évolution est facilitée par le sens de lecture naturel, de gauche à droite :
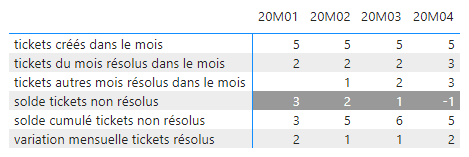
Ici, la dimension (dont le nom n’apparaît pas) se déploie de la gauche vers la droite (de janvier 2020 – « 20M01 » – à avril), et permet de calculer un ensemble d’indicateurs dont le nom est visible à la gauche du tableau.
Remarque importante : ceci n’est pas un tableau croisé ! Dans un tableau croisé en effet, les en-têtes de ligne et de colonne reflètent les valeurs de deux (ou plus) dimensions, ou axes d’analyse, par exemple les mois et les catégories de produits, et leur intersection permet d’afficher un indicateur, par exemple les quantités vendues pour un couple catégorie-mois :
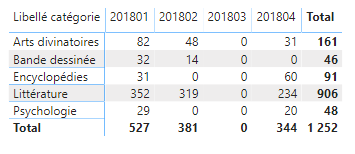
Si nous revenons à notre scénario, nous avons une dimension (le mois Mois_YM) et un ensemble d’indicateurs. La structure par défaut proposée par Power BI est le tableau vertical (les indicateurs apparaissent sur fond rouge) :
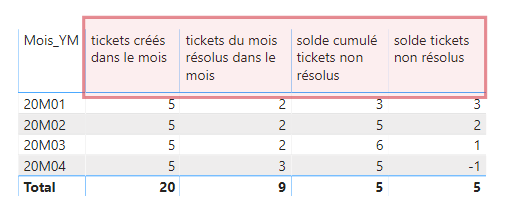
Alors comment passer à une vision horizontale ?
Mettre en place le tableau horizontal
La base du tableau horizontal est … la matrice. La dimension est placée en colonne, les indicateurs dans le puit Valeurs :

Mais le résultat n’est pas satisfaisant :

L’astuce, c’est d’activer la propriété Afficher sur les lignes, dans le bas de la zone Valeurs :
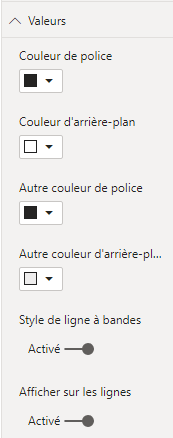
Et le tour est joué ! Le reste est une question de formatage (pensez à désactiver les totaux, qui n’ont pas de sens ici) :