3 nouveautés de Février 2020
L’actualisation incrémentielle
Jusqu’à maintenant réservée à la licence Premium, elle est maintenant disponible pour la licence Pro également.
De quoi s’agit-il ? L’actualisation incrémentielle de votre rapport permet de ne rapatrier que certaines lignes, typiquement toutes les nouvelles lignes depuis le dernier rafraîchissement, en fonction d’une date de transaction par exemple, – ou encore toutes les lignes modifiées depuis, en fonction d’une date de mise à jour, pour un chargement plus rapide des données, lors de l’actualisation dans Power BI Service.
Remarque : je montre la mise en place sur un fichier Excel à titre d’exemple uniquement, car cette fonctionnalité est destinée à des bases de données – voir limitations et réserves en fin d’article.
Comment la mettre en place ?
Pour commencer, dans votre document ouvert avec Power BI Desktop, lancer Power Query et créez deux paramètres RangeStart et RangeEnd :
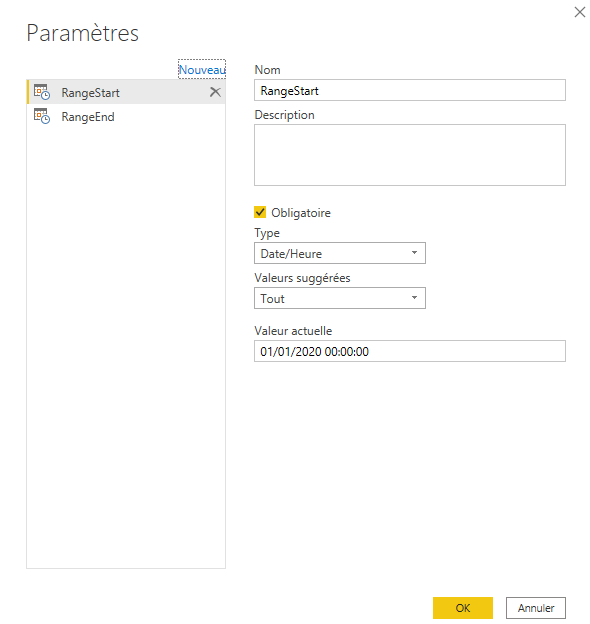
Les valeurs actuelles saisies ne sont pas déterminantes, mais leur format oui : Date/Heure, ainsi que leur nom (RangeStart et RangeEnd).
Créez ensuite un filtre personnalisé sur le champ Date/Heure de votre table :
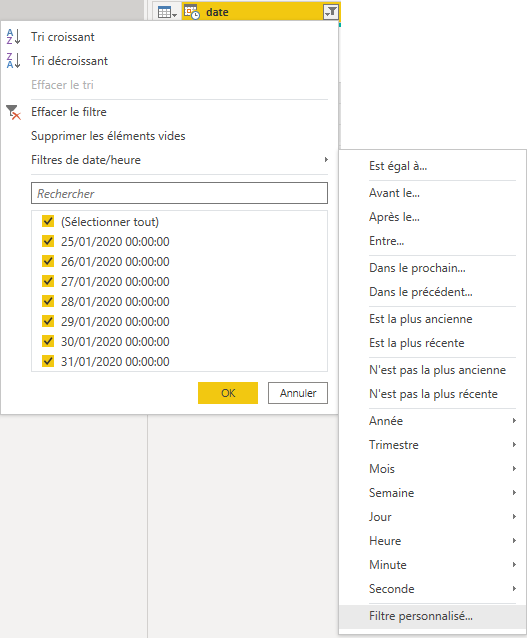
En utilisant bien les opérateurs >= et < (ou > et <=) – autrement dit, un seul des deux opérateurs peut être accompagné du Egal :

Vous remarquerez tout de suite que le filtre s’applique sur votre jeu de données.
Fermez et appliquez pour repasser dans Power BI.
Enfin faite un clic-droit sur la table (ou sur chaque table) sur laquelle vous voulez appliquer l’actualisation incrémentielle (Feuil1 pour moi) :
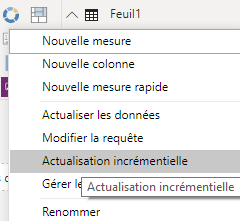
Et renseignez les champs :
- Activez l’actualisation incrémentielle sur la table
- Précisez la profondeur historique, c’est-à-dire la période « glissante » de données – toute date antérieure à celle-ci sera écartée lors de l’actualisation. Dans mon exemple, je ne garde que 3 mois de données : lorsque ce rapport sera publié sur Power BI Service la première fois, 3 mois de données seront récupérés.
- Précisez ensuite la période à récupérer lors de chaque actualisation incrémentielle – ici, à chaque fois qu’est rafraîchi le rapport à partir de Power BI Service, 7 jours de données sont chargés.
- Sauf si vous cochez la case Détecter les changements de données : dans ce cas, seuls les changements survenus au cours des 7 derniers jours sont chargés. Pour que cela fonctionne, il faut pouvoir indiquer un champ où trouver la date/heure de dernière modification. Attention : cette colonne ne doit pas être la même que celle sur laquelle sont basés les paramètres. Il faut avoir une colonne spécifiquement destinée à recueillir l’information de mise à jour
- Enfin dans certaines situations (cours d’une commodité, solde bancaire, …), il est important de ne récupérer que des journées complètes
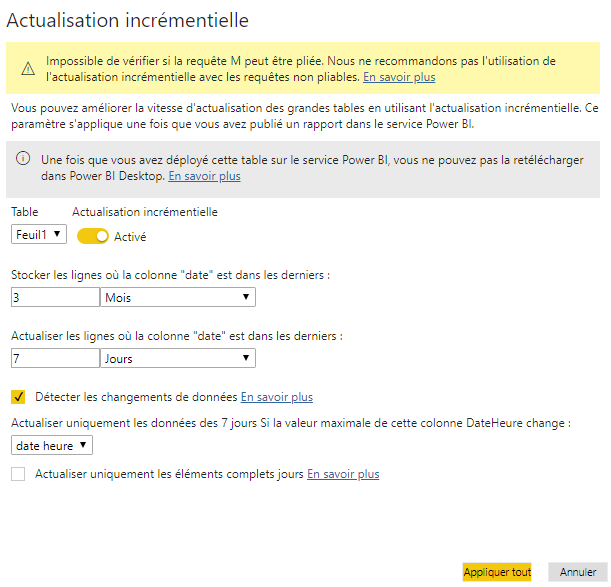
Appliquez, et voilà ! Il ne reste plus qu’à publier sur Power BI Service et, par exemple, à mettre en place une actualisation automatique (programmée) – attention, le rapport .PBIX ne pourra plus être téléchargé, et le tour est joué.
Limitations et réserves : cette fonctionnalité repose
sur le principe d’un partitionnement de la table en petites sections – cette
opération doit pouvoir être effectuée par la source de données elle-même (il
faut donc qu’ait lieu le « query folding »). C’est le cas pour la
plupart de « vraies » baes de données, mais pas pour des fichiers plats
(.TXT, .XLSX) ou des sources Web.
D’ailleurs, c’est le sens du message sur fond jaune dans l’image
ci-dessus : Power BI indique qu’il ne peut pas confirmer si la requête a
été « pliée » (query folding).
Les segments hiérarchiques
Encore en préversion (il faudra donc penser à l’activer dans les Options), le segment hiérarchique permet de regrouper des valeurs sur un ou plusieurs niveaux, et de déployer à l’envie chaque groupe. Comme pour un segment classique, il est possible de choisir une ou plusieurs valeurs ; en outre, il est possible de choisir une ou plusieurs valeurs à un ou plusieurs niveaux : une catégorie de produits, ainsi que certains produits d’une autre catégorie.
La mise en place est très simple, puisqu’il suffit de glisser une ou plusieurs dimensions dans la zone Champs de votre segment :
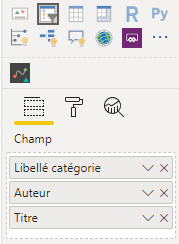
Attention, vous ne pouvez pas faire n’importe quoi : ces champs doivent être liés de manière hiérarchique, dans une même table ou dans une série de tables liées (pensez « propagation du contexte de filtre »).
Le résultat, c’est la possibilité de plier ou déplier les différents niveaux et de faire les choix comme pour un segment non hiérarchique :
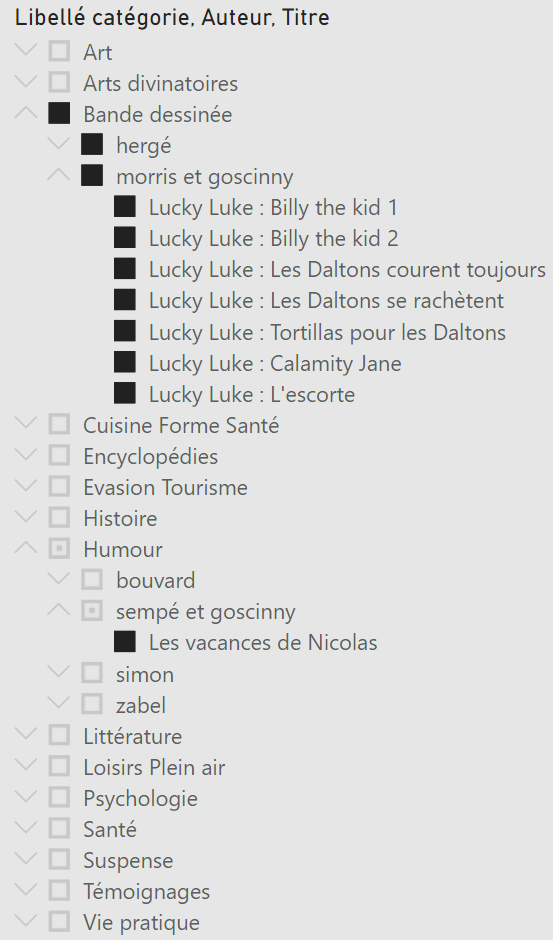
Amélioration du ruban
Le ruban continue d’évoluer : les boutons Enregistrer, Annuler et Recommencer font leur réapparition, mais surtout l’ensemble des fonctions du ruban sont maintenant accessibles par le clavier : appuyer sur Alt et laisser vous guider.
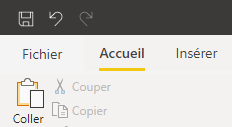
Pour accéder aux raccourcis clavier, pressez Alt et Windows :
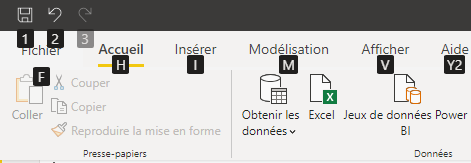
En définitive, pour actualiser le document, la bonne combinaison, c’est Alt + Windows, puis H et R :





